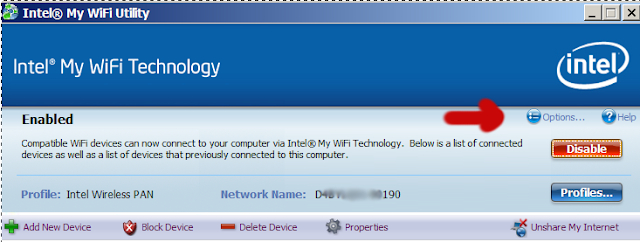Connect your smartphone to the internet via your portable
So, I got myself a new smartphone (with Windows Phone7.5) (Nokia Lumia 800).
At some places I have no wireless network available, but I still want to reach the internet via my smartphone.
This is possible if
- you have a portable PC with Intel My WiFi Technology
- your portable is connected to the Internet
- you follow the configuration instructions below
Configuration instructions:
On your Portable PC (which is connected to the internet):
- Start - Network and Sharing center
- Change adapter settings
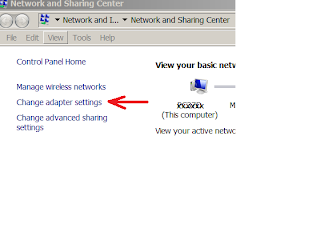
Change Adapter Settings - Choose your interface (which is connected to the internet)
e.g. Wireless Network home or Local Area Network
Interface with Internet access - Doubleclick this interface and choose Properties
- Tab Sharing
- [x] Allow other network users to connect through this computer's Internet Connection
Home networking connection: choose the correct name e.g. PC37Dhotspot -
PC37Dhotspot - Microsoft Virutal WiFi Miniport Adapter @2) : 192.168.137.175
- Assign PC37Dhotspot IP address 192.168.137.175 netmask 255.255.255.0
- Start - Intel My WiFi Utility
- Options
Options - General
[x] Autom. enable Intel My WiFi Technology on system startup
[x] Show taskbar icon - Notifications
[x] Notify when devices connect to this computer
[x] Notify when devices disconnect from this computer
[x] Nofify when new devices try to connect to this computer - DHCP
assign your DHCP range to e.g.
Start IP 192.168.137.173
End IP 192.168.137.181 - Power
Enable Intel My WiFi only when power source is
[x] Any power source
Autom. disabling: Never - Profile
- Intel Wireless PAN (preset) - Edit Profile name : Intel Wiireless PAN
SSID : D4B.....-..190 (choose your own SSID ;-)
Security
Security Type: WPA2-PSK
Encryption Type: AES-CCMP
Password: ....... (choose your own password)
Sharing
ICS and Bridging filter : Disabled
DHCP and DNS : Enabled (at home) or Disabled (at work because other DHCP and DNS servers are available
Be sure Enabled is visible on the same line as the Options... Help links
 |
| Disable/Enable toggle |
On your mobile
- Settings
- Wifi
- Switch to on by moving the slider to the right
- Find your SSID (D4B.....-..190) and tap on it to connect
- Wait a few seconds ... Connected should appear under the SSID
Now you can start using the internet on your mobile (traffic goes via your pc)